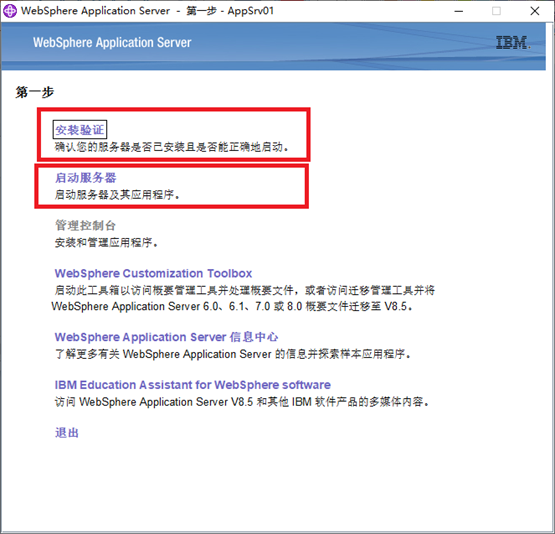- 1. 下载Installation Manager - 1
- 2. 安装Installation Manager
- 3. 下载WAS 8.5
- 4. 解压
- 5. 配置Installation Manager
- 6. 安装WAS
- 7. 创建Profile
1. 下载Installation Manager - 1
1.1 选择对应版本和安装包进行下载
https://www.ibm.com/support/pages/node/609575#ibm-content
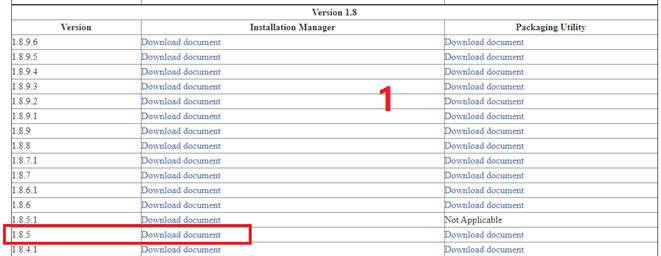
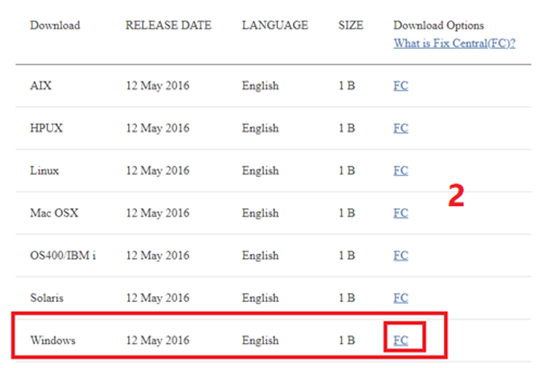
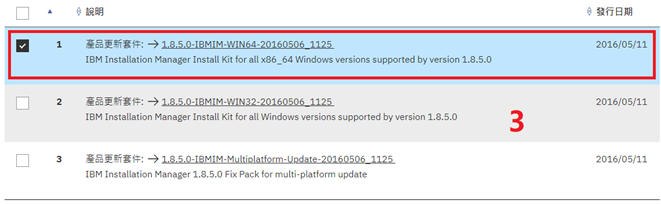
1.2 下载前需要登陆IBM ID
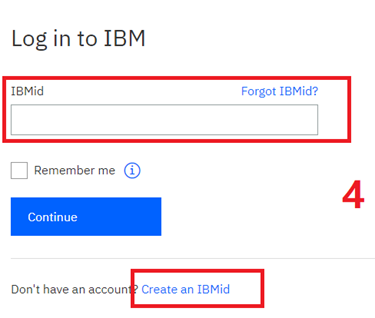
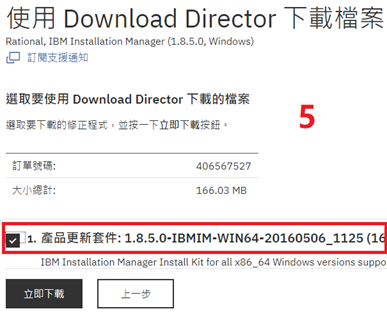
1.3 下载并安装IBM Download Director

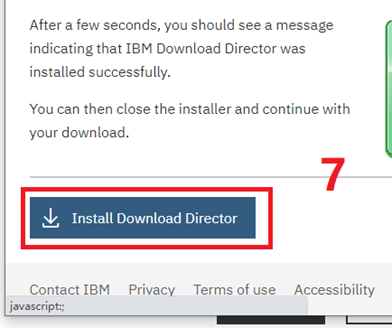
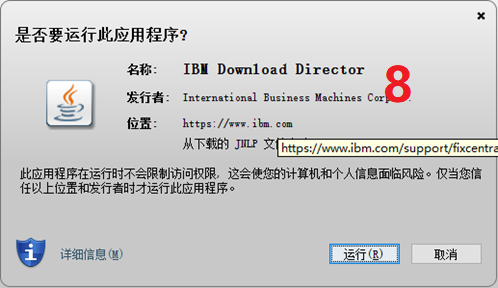
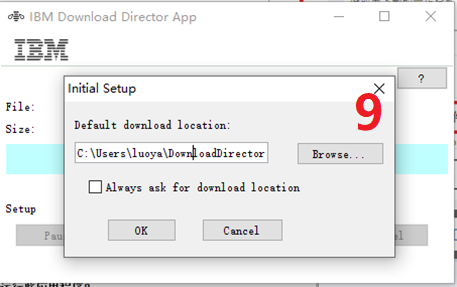
1.4 刷新页面,正式使用IBM Download Director进行下载
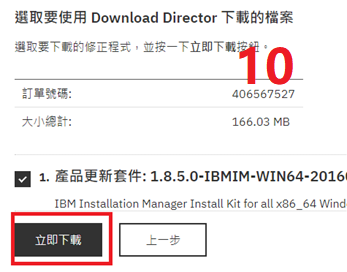
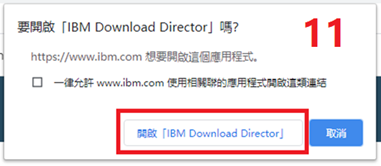
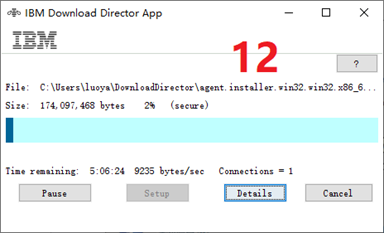
2. 安装Installation Manager
2.1 找到对应的安装目录
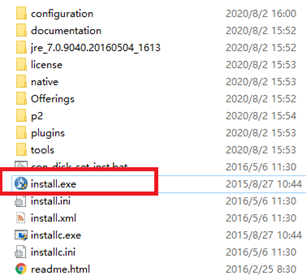
2.2 选择安装包
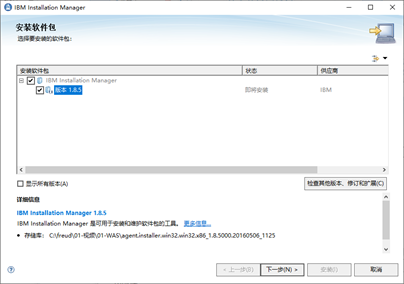
2.3 接受协议条款
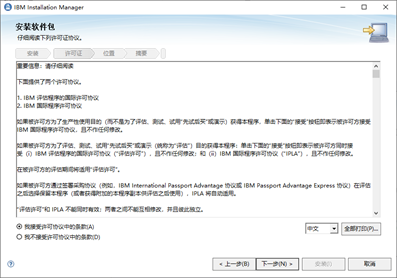
2.3 选择安装目录
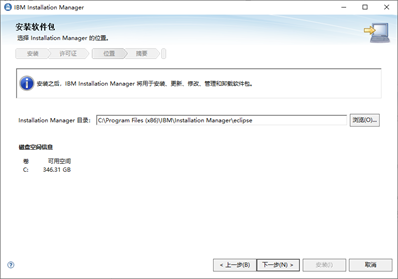
2.4 安装
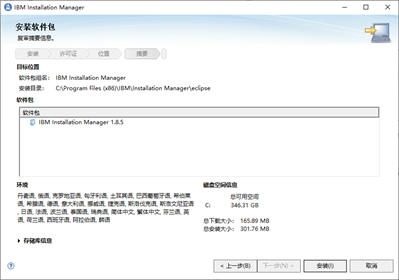
3. 下载WAS 8.5
链接:https://pan.baidu.com/s/1sD52FvhNPIqhlVHzKTAHXw 提取码:svnu
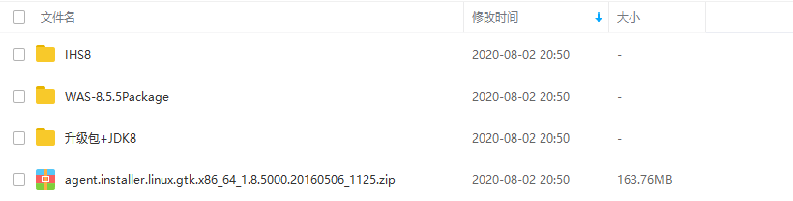
备注:
https://www.ibm.com/support/pages/node/628011
4. 解压
将三个zip文件解压到同一个目录下
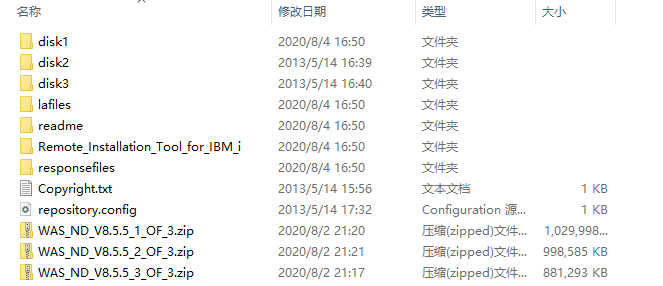
5. 配置Installation Manager
文件 -》 首选项 -》 存储库 -》 添加存储库
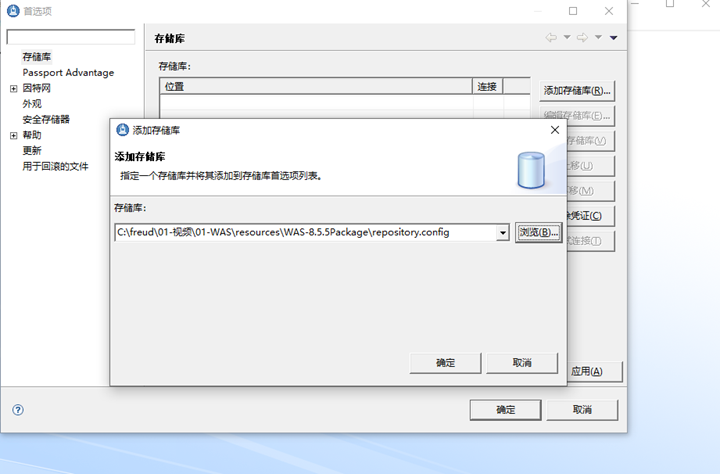
6. 安装WAS
6.1 选择安装软件包
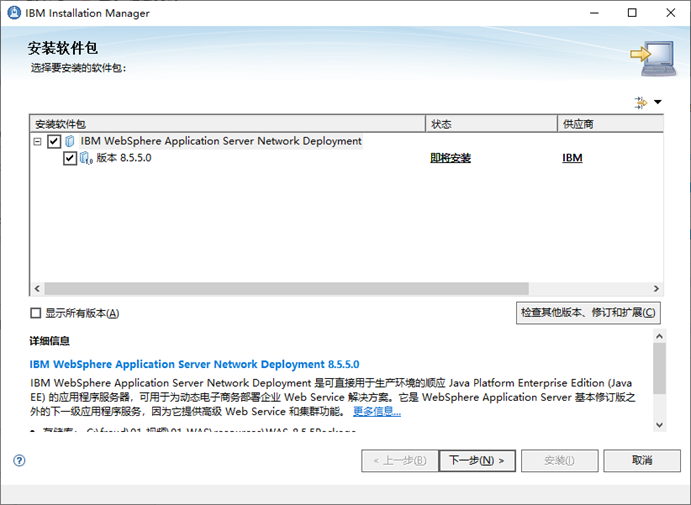
6.2 确认验证结果
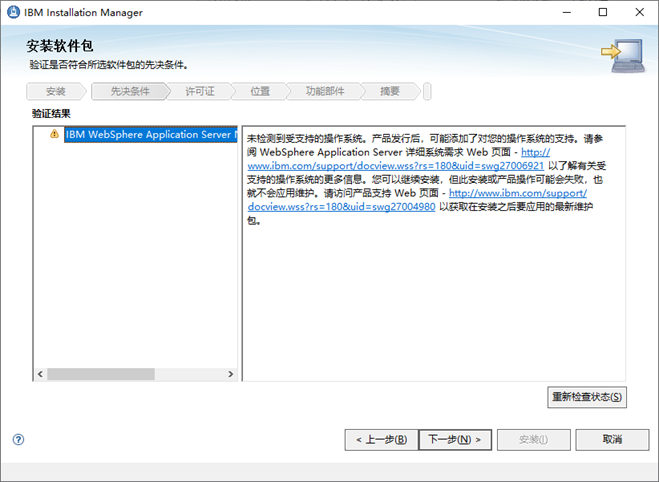
6.3 接受协议条款
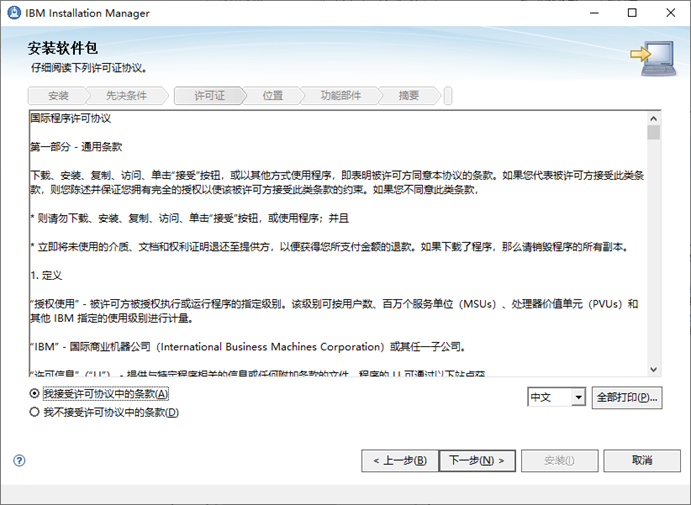
6.4 选择共享资源目录
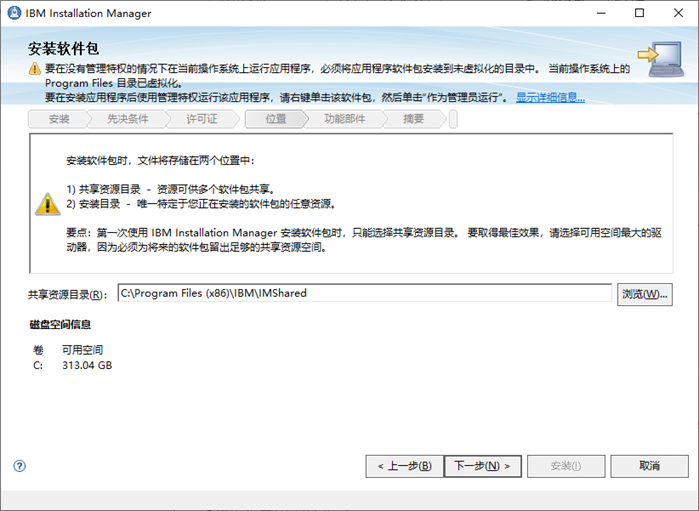
6.5 选择安装目录
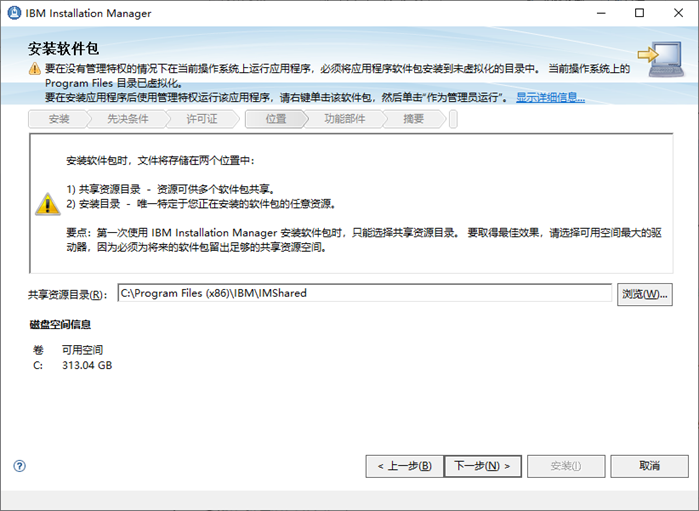
6.6 选择语言
建议只安装英语,不建议安装简体中文
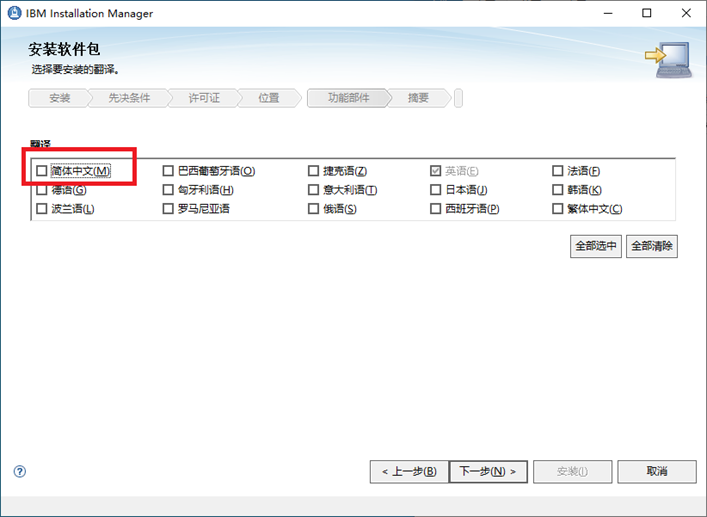
6.7 选择功能组件
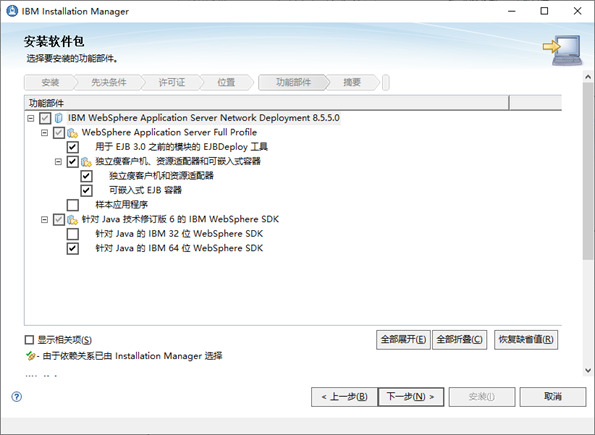
6.8 安装
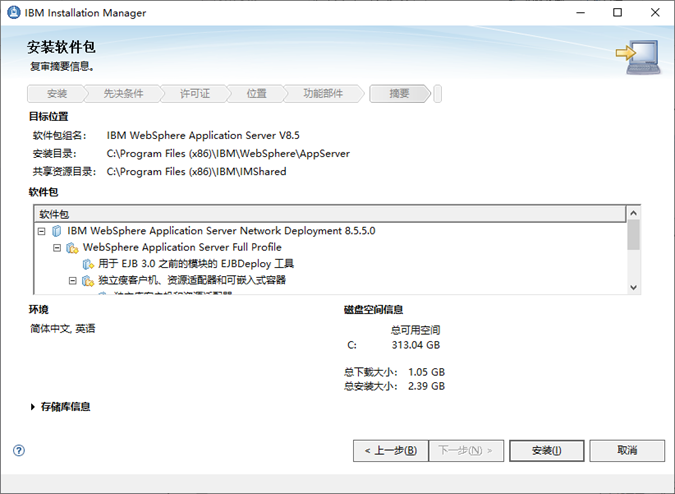
6.9 安装完成
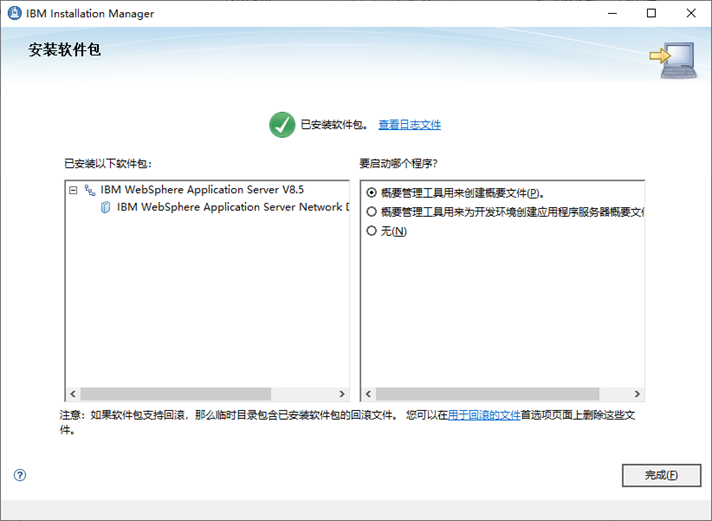
7. 创建Profile
7.1 选择Profile类型
打开WebSphere Customization Toolbox 8.5 -> Create -> Application Server
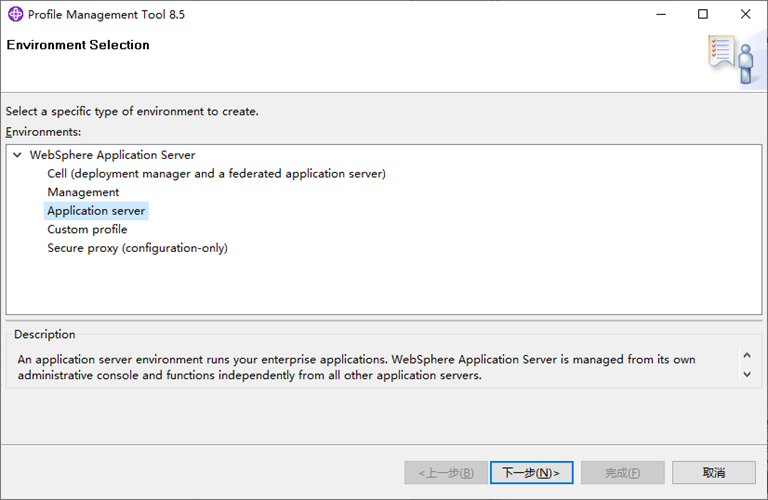
7.2 选择安装类型
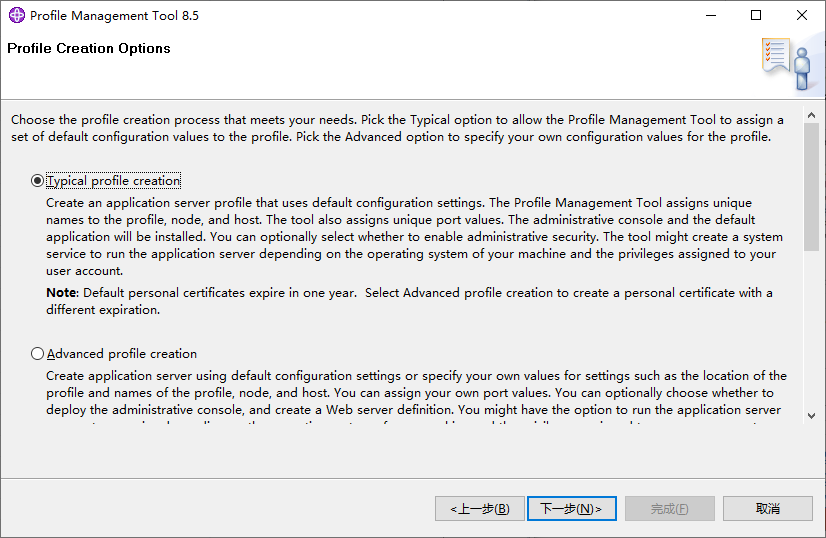
7.3 设置控制台密码
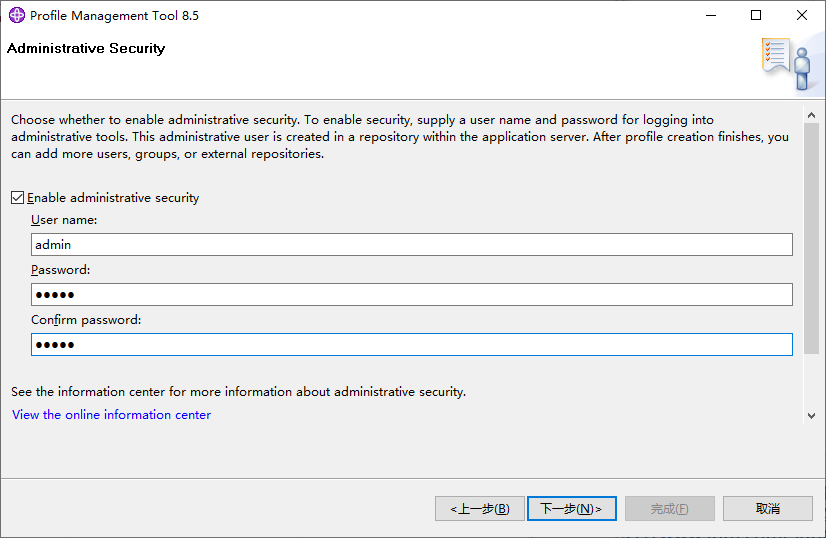
7.4 创建
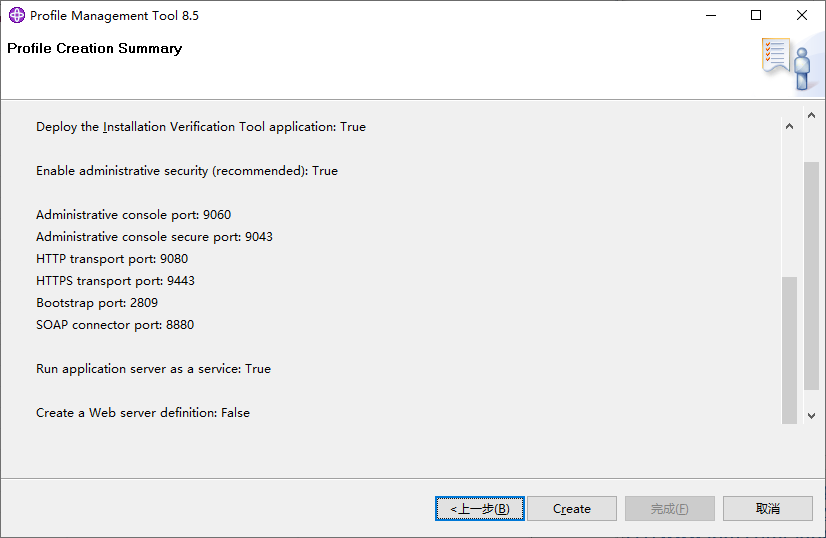
7.5 验证Application Server